Cómo configurar un router y sacarle el máximo partido
Saber cómo configurar tu propio router puede ayudarte a solucionar muchos de los problemas que tengas con la conexión a internet en tu casa. Y, en el caso de que no tengas ningún incoveniente, también te puede ser para prevenirlos o mejorar ciertos aspectos de tu red. Te detallamos qué puedes hacer desde la propia configuración del router para sacarle el máximo jugo.
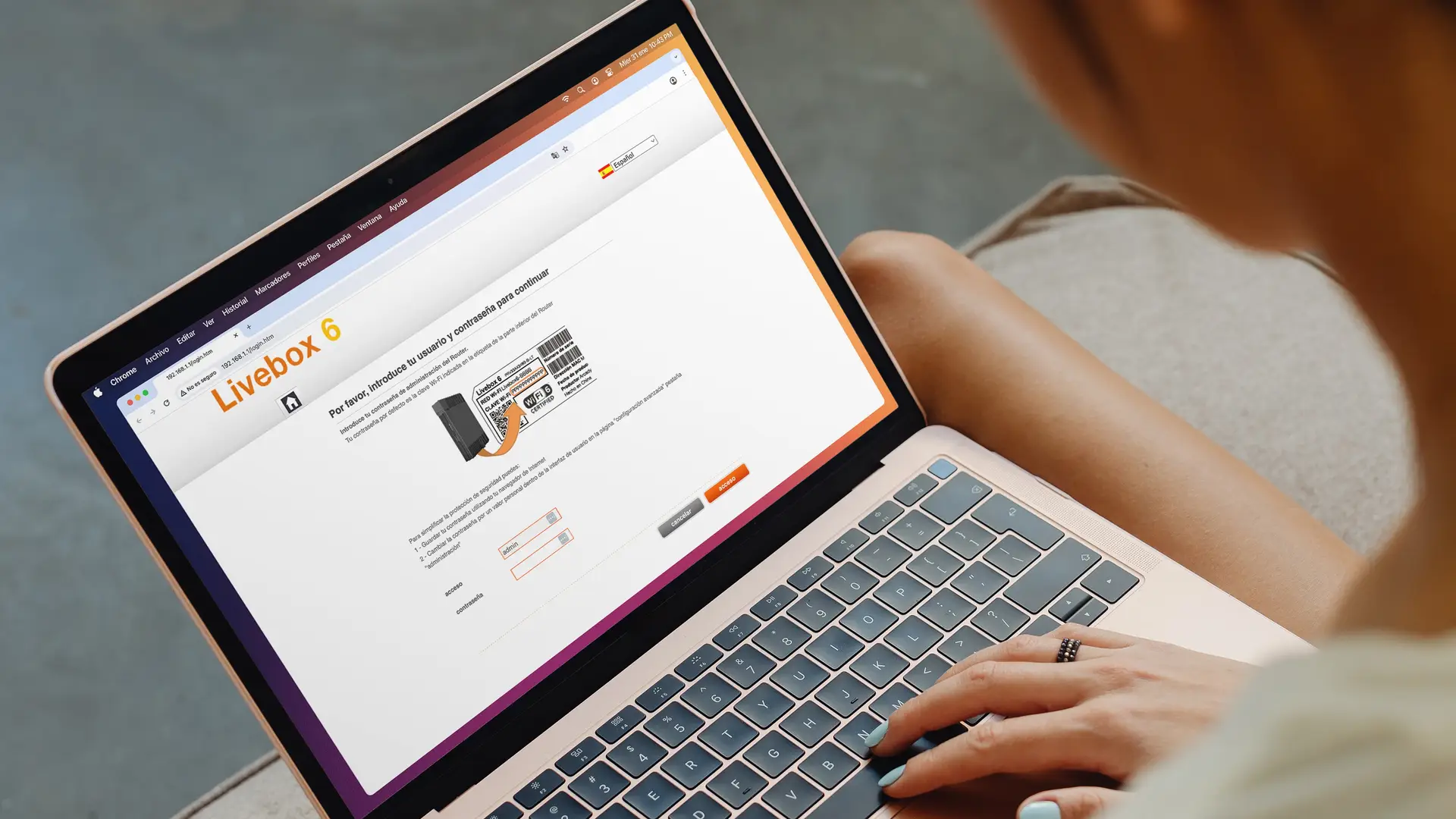
- · Configurar router wifi: ¿para qué sirve?
- · Cómo configurar un router wifi
- · Cambiar nombre de red del router
- · Modificar la contraseña del router
- · Cambiar clave del wifi
- · Cambiar canal del router
- · Abrir puertos desde la configuración del router
- · Configurar un router como punto de acceso
- · Configurar tu router como repetidor wifi
- · Establecer control parental en un router
- · Preguntas frecuentes de Cómo configurar un router
Configurar router wifi: ¿para qué sirve?
Si has comprado tu propio router y no sabes cómo configurarlo o la compañía te lo ha mandado para que lo instales tú mismo, no te preocupes porque es fácil configurar un router wifi.
Normalmente los parámetros se establecen de forma automática cuando cuando enciendes el dispositivo y no hace falta tocar nada. Pero aun así, saber cómo configurar un router puede servirte para solucionar ciertos problemas e incluso para mejorar las prestaciones del mismo en ciertos escenarios. Aprender a configurar un router te servirá para:
- Cambiar el nombre de la red, la contraseña del wifi o del propio router.
- Elegir canal para evitar saturación en la señal.
- Establecer un control parental.
A continuación detallaremos más casos en los que te puedes beneficiar de personalizar la configuración de un router.
Recuerda que saber cómo configurar un router te va a servir para todos los tipos que existen en el mercado, ya sea un router de fibra óptica, un router 5G o un router 4G.
Cómo configurar un router wifi
Puedes acceder a la configuración del router de tu wifi de forma rápida y sencilla a través de tu navegador web. Te explicamos cómo:
- Entra en tu navegador Abre el explorador web que suelas utilizar normalmente.
- Introduce la dirección IP En la barra de búsqueda introduce tu IP. Normalmente suele ser 192.168.1.1. Si al introducirla no ocurre nada, prueba con esta otra: 192.168.0.1
- Introduce los datos solicitados Una vez accedas a la dirección IP te saldrá un menú donde deberás ingresar el usuario y contraseña de tu router. Podrás encontrarlo en la parte trasera del dispositivo o en la caja del mismo.
Recuerda introducir bien tu IP. No sustituyas los "unos" por la letra "l". Es decir, introduce 192.168.1.1 en lugar de 192.168.l.l. Es un error muy común.
Aunque en la mayoría de los operadores accedes a la configuración del router mediante tu explorador, otros utilizan algún portal. Por ejemplo, si quieres configurar un router Movistar tienes que hacerlo desde Alejandra.
Antes de seguir con la configuración del router, te recomendamos actualizar el firmware del mismo. Suele hacerse automáticamente pero debes comprobar si tienes la última versión, de lo contrario, tu red podría ser vulnerable.
Cambiar nombre de red del router
Una de las posibilidades que te permite saber cómo configurar un router es el cambio del nombre de la red wifi. Así, por ejemplo, puedes hacer que tu red sea más fácil de encontrar entre todas las de tus vecinos poniéndole un nombre chachi como "router king".
En ocasiones, el idioma de los router está inglés por defecto. Si tienes dificultades con el idioma intenta cambiarlo en la confiuración.
Esta opción suele estár en la página principal del router. Si no, puedes encontrarla, ve al menú de Administrador en la sección Control de Aceso o Gestión de usuarios. Si tienes contratada una tarifa de fibra y tu router tiene dos banbas, podrás cambiarles el nombre a ambas.
Modificar la contraseña del router
Puedes modificar la password que permite acceder a tu router desde la configuración del mismo. En ocasiones estas claves son un poco complicadas o, por defecto viene la palabra "admin", por lo que cualquiera puede acceder fácilmente a la configuración de tu router y dejarte sin internet.
Por eso recomendamos que cambies la clave por una que puedas recordar fácilmente y que sea diferente a las predefinidas con el fin de evitar problemas. Da igual que uses un router Vodafone o de cualquier otra marca, el apartado que te permite modificar la contraseña suele estar en la pestaña "Avanzado". Navega por los diferentes submenús, que no serán muchos, para encontrar el apartado Establecer Contraseña.
Hay que destacar que la contraseña de acceso al router no es la misma que la del wifi. La primera te permite entrar a la confiugración del router mientras que la segunda sirve para conectarte a internet.
Importante, conserva bien la nueva contraseña de entrada al router puesto que si la pierdes deberás reiniciar la configuración del mismo a la versión de fábrica porque habrás perdido el acceso.
Cambiar clave del wifi
Si sabes cómo configurar un router wifi, además de cambiar parámetros como el nombre de la red o la contraseña de acceso al mismo, puedes cambiar la clave de tu internet. Con esto lo que se busca normalmente es evitar que extraños accedan a nuestro internet. No solo porque usen tu red de forma gratuíta, que también, sino para evitar hackeos.
La opción para poner una nueva contraseña del wifi suele estar en el submenú relacionado con wifi o conexiones inalámbricas. En ocasiones debes acceder al menú avanzado para poder verlo. Además, podrás elegir el tipo de seguirdad que tenga tu contraseña entre WPA o WAP2 dependiendo del router que tengas. Si no sabes cuál elegir, deja la opción por defecto, ya que no ganas nada cambiándola.
Desde Roams te aconsejamos que la nueva contraseña que generes sea una mezcla de números y letras y, a poder ser, que intercales minúsculas y mayúsculas. La longitud de tu nueva clave puede ser de entre 8 y 63 caracteres, asi que aprovéchalos bien.
Cambiar canal del router
Entrando en el panel de control de un router puedes establecer el canal que va a utilizar para emitir la señal wifi. En algunas ocasiones, cuando vives en un bloque con muchos vecinos, el espectro radiofónico se satura y tu red empieza a experimentar problemas de conexión. Esto puede ser porque una gran cantidad de routers estén utilizando el mismo canal. Pero si sabes cómo configurar un router wifi podrás solventar este problema sin necesidad de llamar al servicio de atención al cliente y solicitar un técnico.
En el caso de que quieras cambiar el canal en un router de fibra óptica, deberás de tener en cuenta que podrás elegir los canales para ambas bandas. Es decir. podrás elegir en qué canal emiten la banda de 2.4Ghz y la de 5Ghz.
Abrir puertos desde la configuración del router
Otro de los aspectos que puedes optimizar si sabes configurar un router es la apertura de puertos. Abrir los puertos de un router puede servirte para solucionar algunos problemas de conexión con ciertos programas o incluso videojuegos.
Aunque tiene beneficios bastante interesantes, debes tener en cuenta que la apertura de puertos puede hacer vulnerable tu red y que cualquiera podría acceder a ella sin consentimiento, con los riesgos que eso conlleva.
Configurar un router como punto de acceso
Si tienes problemas de cobertura wifi en casa, puedes configurar un router como punto de acceso. Es un buena opción para dar una segunda vida a un router que tengas por casa y que ya no utilices y es más barato que un sistema de wifi mesh. Hay que aclarar que al utilizar un router como punto de acceso se requiere de conexión física con el router principal, a diferencia de si utilizamos un router como repetidor que será de forma inalámbrica.
Para configurar un router como punto de acceso debes seguir las siguientes indicaciones:
- Comprueba la dirección IP del router principal Abre el Panel de Comandos de Windows y escribe "ipconfig". En el adaptador LAN inalámbrico, comprueba la dirección IP predeterminada. Suele ser 192.168.1.1.
- Averigua la dirección IP del router secundario Entra en la configuración del router que vayas a configurar como punto de acceso. También podrás encontrarla en la pegatina de la parte trasera del dispositivo.
- Asigna correctamente las IP de cada dispositivo Ingresa en la configuración del router que hará como punto de acceso con el usuario y contraseña. Ve al apartado LAN y cambia la dirección IP. Para ello, deberás cambiar el último dígito de la IP del router secundario. Por ejemplo, si nuestra IP principal es 192.168.1.1, el segundo router debería tener como dirección IP 192.168.1.2 o 192.168.1.3. De esta forma estará dentro de la dirección del router primario. Puedes utilizar cualquier dígito desde el 2 hasta el 254.
- Desactiva el DHCP Dentro de la configuración del router secundario y accede al menú DHCP. Desactívalo o selecciona "Ninguna" en el campo correspondiente. Esto depende del modelo de tu router.
- Conecta ambos router Utiliza un cable de ethernet para conectar ambos router y tendrás configurado tu router como punto de acceso. Ya puedes conectar tus dispositivos donde antes no tenías buena conexión.
Hay que señalar que tener configurado un router como punto de acceso hace que la señal que este emita sea fuerte. A diferencia de un repetidor, el internet que llevas a través del cable tiene una pérdida escasa, a veces casi inexistente. Así que lo que hace es emitir la señal completa desde este nuevo router por lo que, dependiendo del tamaño de tu casa, puedes olvidarte de las zonas muertas.
Configurar tu router como repetidor wifi
Otra de las opciones que tienes es configurar tu router viejo como repetidor para así solucionar tus zonas sin cobertura wifi. Esta opción tiene principalmente un inconveniente. Y es que un router configurado como repetidor wifi, al igual que un repetidor wifi, expande la señal que recibe. Es decir, si esta es débil, lo que extenderá será una señal débil. Pero si lo utilizas bien, es una solución tan válida como cualquier otra.
Si lo que quieres es configurar un router como repetidor wifi tendrás que hacer lo siguiente:
- Accede al router que actuará como repetidor Enciende el router y conéctalo por cable a tu PC. Entra en su configuración y cambia la IP por una IP que esté dentro de la del router principal. Es decir, si la Ip del principal es 192.168.1.1, cambia el último dígito por un número que vaya desde el 2 hasta el 254.
- Entra en Configuración de wifi Busca una opción sobre la configuración del wifi en tu router. El nombre varía en función del modelo de tu router. Aquí, cambia el SSID por el nombre exacto del nuevo router. En Channel elige un canal diferente al del router principal para que no entren en conflicto. Por último, deshabilita el WDS.
- Escanea las redes Una vez cambiado los parámetros, escanea las redes disponibles y conecta con el router principal. Los campos SSID y MAC se rellenarán automáticamente. Sin embargo, debes cumplimentar los campos de seguridad de forma manual y recuerda que deben ser iguales a los del router de origen.
- Configura la seguridad del router repetidor Ingresa en el apartado de seguridad para establecer la contraseña de tu repetidor wifi. Recomendamos que uses la misma que en el router de origen para facilitar el enlace.
- Desactiva el DHCP Lo único que te queda por hacer es desactivar el DHCP. Para ello ve al submenú correspondiente y e inhabilítalo manualmente.
Recuerda que es importante colocar el repetidor wifi en un lugar idóneo. Si el router recibe una señal débil, emitirá una señal pobre.
Establecer control parental en un router
Como en multitud de dispositivos hoy en día, puedes establecer un control parental en tu router para fijar a qué contenidos y a qué sitios pueden acceder tus hijos. Aunque existe la opción de implantarlo dispositivo a dispositivo, esta alternativa es un poco más fácil, ya que puedes elegir qué dispositivos conectados a tu red no pueden ver lo que tu añadas a una lista negra.
Puedes configurar un control parental en tu router de la siguiente manera:
- Accede a tu router Entra en la configuración de tu router con el usuario y contraseña y entra en el apartado Administrador o Seguridad, dependiendo del modelo que tengas.
- Ve a Control Parental Una vez dentro del apartado de Seguridad, encuentra la opción de Control Parental y actívalo en la casilla correspondiente.
- Aplica los filtros Añade la dirección MAC de los dispositivos que quieras que pasen por ese filtro. Además, podrás establecer direcciones web concretas o términos que quieras administrar para que estos dispositivos no puedan verlos.
Preguntas frecuentes de Cómo configurar un router
¿Es lo mismo un router que un módem?
No, no es lo mismo. La principal diferencia entre un router y un modem es que este último se encarga de traducir la seña que le llega por cable mientras que el otro hace que le llegue a los dispositivos.
¿Puedo tener una IP fija?
Los routers suelen tener una IP fija que puedes cambiar a tu antojo, siempre y cuándo no entre en conflicto con el resto de dispositivos. Existe también la posibilidad de establecer una IP fija en internet exclusivamente para tí.
